Table of Contents
What will we Learn from This Blog?
We will Learn About ADDRESS Function in Excel and able to answer “how to use ADDRESS function in excel” The syntex, How to Use it, Common Mistake Around it, Advance Tips and Tricks etc. Hope so we will end the blog and Know about this Logical Function Thoroughly.
Introduction
Importance of Functions in Excel
Excel is a Day to Day Go through software now in this world, to calculate, get track of previous data. Functions are playing a crucial role in Excel as they enhance the efficiency and accuracy of data analysis and manipulation. from Automating Calculations, Dynamic Updates, Error Checking To data analysis it makes our life easy.
Importance of ADDRESS Function in Excel
The ADDRESS function in Excel is crucial for dynamically generating cell references based on row and column numbers. It’s particularly useful in creating flexible formulas and addressing specific cells within a worksheet. Here’s why it’s important:
- Dynamic Cell Referencing: ADDRESS allows users to create formulas that dynamically reference cells based on changing criteria, such as row and column numbers.
- Flexibility: It offers flexibility in constructing complex formulas by enabling the creation of cell references programmatically.
- Indirect Function: ADDRESS is often used in conjunction with the INDIRECT function to indirectly reference cells, making it handy for various data manipulation tasks.
- Automation: It helps automate tasks by generating cell references within formulas, reducing manual effort and potential errors.
- Custom Applications: ADDRESS can be utilized in custom applications and VBA (Visual Basic for Applications) macros to address specific cell locations based on calculations or user inputs.
- Versatility: The function can be combined with other Excel functions to perform tasks such as creating dynamic ranges, constructing cell references within text strings, and generating custom labels for data tables.
What is the ADDRESS Function?
Defination
The ADDRESS function in Excel is a worksheet function that returns the cell address as a text string based on a specified row and column number within a worksheet.
Purpose
The purpose of using the ADDRESS function in Excel is to dynamically generate cell references as text strings based on specified row and column numbers. This allows for flexible referencing of cells within formulas, enabling automation and customization in data manipulation tasks.
Syntex for Excel ADDRESS Function:
Syntex
for the ADDRESS function Excel syntex is:
= ADDRESS(row_num, column_num, [abs_num], [a1], [sheet_text])
row_num: The row number of the cell you want to reference.
column_num: The column number of the cell you want to reference.
[abs_num]: Optional. Specifies whether to return an absolute or relative reference. Default is 1 (absolute).
[a1]: Optional. Specifies whether to use the A1 or R1C1 reference style. Default is TRUE (A1).
[sheet_text]: Optional. Specifies the name of the worksheet if the cell reference is on a different sheet.
Return Value
for ADDRESS function Excel returns a text string representing the cell reference based on the specified row and column numbers, along with any optional arguments provided.
How to Use:
To use the ADDRESS function in Excel, follow these steps:
- Start by typing “=ADDRESS(” in the cell where you want the resulting cell address to appear.
- Specify the row number of the desired cell, followed by a comma.
- Specify the column number of the desired cell, followed by a comma.
- Optionally, specify the [abs_num] argument to determine whether the reference should be absolute or relative (default is 1 for absolute).
- Optionally, specify the [a1] argument to determine the reference style (default is TRUE for A1).
- Optionally, specify the [sheet_text] argument to reference a cell in a different worksheet.
- Close the function with a closing parenthesis “)” and press Enter.
For example, to get the cell address for row 3, column 4, you would enter “=ADDRESS(3, 4)” in a cell.
Type or of Referencing with ADDRESS function In excel:
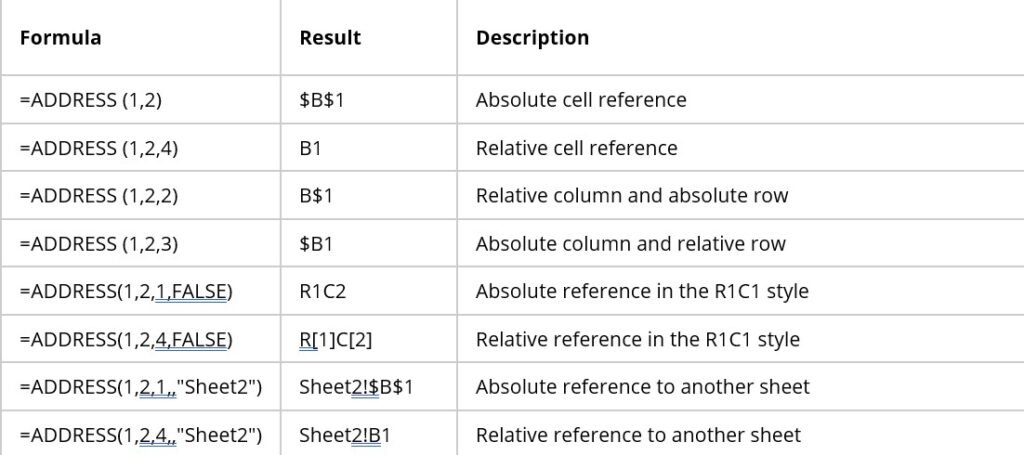
Examples with Description
lets learn this Function with Example:
Example 01: Generating Absolute Cell Reference:
= ADDRESS(3, 2)
Suppose you need to reference cell B3 in your worksheet. You can use the ADDRESS function to dynamically generate the cell reference. In this example, ADDRESS(3, 2) returns “$B$3”, providing an absolute reference to cell B3.
Example 02: Creating Dynamic Range Name:
=ADDRESS(1, 1) & “:” & ADDRESS(5, 3)
Let’s say you want to name a range that includes cells A1 to C5. You can use the ADDRESS function to generate the starting and ending cell references dynamically. This formula, ADDRESS(1, 1) & “:” & ADDRESS(5, 3), returns “$A$1:$C$5”, which can be used as the range name.
Example 03: Generating Cell Reference for Another Sheet:
=ADDRESS(2, 2, , , “Sheet2”)
If you need to reference a cell in a different worksheet, you can use the ADDRESS function along with the [sheet_text] argument. For instance, ADDRESS(2, 2, , , “Sheet2”) returns the cell reference “$B$2” on “Sheet2”. This allows for cross-referencing between worksheets within your Excel workbook.
Common Mistakes
Common Error
Common errors with the ADDRESS function in Excel include:
-
Incorrect Syntax: This error occurs when the syntax of this function is not followed correctly. Ensure that the function is written with the correct number of arguments and proper syntax.
-
Invalid Row or Column Numbers: If the specified row or column numbers in the ADDRESS function are invalid (e.g., negative numbers or numbers exceeding the worksheet limits), Excel will return a #VALUE! error.
-
Missing or Incorrect Arguments: Forgetting to include required arguments or providing incorrect arguments can result in errors. Ensure that all arguments are properly included and valid.
-
Incorrect Reference Style: The optional [a1] argument in this function determines whether the reference style is A1 or R1C1. Providing an invalid value for this argument can lead to errors in cell referencing.
-
Inconsistent Worksheet Names: When using the [sheet_text] argument to reference cells in different worksheets, ensure that the specified worksheet name matches exactly with the actual worksheet name. Otherwise, Excel will return a #REF! error.
-
Formula Result Display Issues: Sometimes, the result of the ADDRESS function may not display as expected due to formatting or display settings in Excel. Adjusting cell formatting or display options can help resolve such issues.
-
Circular References: Using this function within circular references, where the formula refers to its own cell, can cause Excel to return a #CIRCULAR! error. Avoid creating circular references with this function.
By being aware of these common errors and understanding their causes, users can effectively troubleshoot and resolve issues when working with the ADDRESS function in Excel.
How to solve
Here’s how to solve common errors with the ADDRESS function in Excel:
Incorrect Syntax: Double-check the syntax of this function to ensure it matches the correct format. Refer to Excel’s documentation or built-in help feature for guidance on the proper syntax.
Invalid Row or Column Numbers: Verify that the row and column numbers provided in the ADDRESS function are within the valid range for the worksheet. Ensure they are positive integers and do not exceed the maximum row and column limits in Excel.
Missing or Incorrect Arguments: Review the function arguments and ensure all required arguments are included and properly formatted. Check for any typos or mistakes in argument names or values.
Incorrect Reference Style: Ensure the [a1] argument in this function is set correctly for your desired reference style (A1 or R1C1). Use TRUE for A1 style and FALSE for R1C1 style.
Inconsistent Worksheet Names: Confirm that the worksheet name provided in the [sheet_text] argument matches the actual name of the worksheet. Check for any spelling errors or discrepancies in capitalization.
Formula Result Display Issues: Adjust cell formatting or display settings in Excel to ensure that the result of the ADDRESS function is displayed correctly. You may need to adjust column width, cell alignment, or number formatting to improve readability.
Circular References: Avoid creating circular references with this function by ensuring that the formula does not refer back to the cell containing the formula itself. Review the formula logic and structure to eliminate circular references.
By following these steps and troubleshooting techniques, you can effectively resolve errors encountered when using the ADDRESS function in Excel.
How to Avoid
To avoid common errors when using the ADDRESS function in Excel, follow these guidelines:
Use Proper Syntax: Refer to Excel’s documentation or built-in help feature to ensure you use the correct syntax for the ADDRESS function. Pay attention to the order of arguments and any required or optional parameters.
Validate Row and Column Numbers: Double-check that the row and column numbers provided to the ADDRESS function are valid and within the worksheet’s range. Avoid using negative numbers or values that exceed Excel’s row and column limits.
Include All Required Arguments: Make sure to include all necessary arguments in the ADDRESS function and provide them in the correct order. Review the function’s syntax and documentation to identify any required parameters.
Set Reference Style Appropriately: Determine whether you need to use the A1 or R1C1 reference style and set the [a1] argument accordingly. Ensure consistency in reference style throughout your workbook to avoid confusion.
Verify Worksheet Names: When referencing cells in different worksheets, ensure that you accurately specify the worksheet name in the [sheet_text] argument. Check for spelling errors and confirm that the worksheet exists in your workbook.
Test Formula Results: Before relying on the ADDRESS function in complex formulas or calculations, test it in a separate cell to verify that it returns the expected result. This allows you to catch any errors early on and troubleshoot them more effectively.
Avoid Circular References: Be cautious when using the ADDRESS function within formulas to prevent circular references. Ensure that the formula logic does not create a situation where a cell refers back to itself, which can lead to calculation errors.
By following these best practices, you can minimize the likelihood of encountering errors when using the ADDRESS function in Excel and create more reliable spreadsheets.
Advance tips and Tricks:
Here are some advanced tips and tricks for effectively using this function in Excel:
Creating Dynamic Range Names with ADDRESS Function:
Tip: You can use the ADDRESS function along with other functions like INDIRECT to dynamically create range names based on specific criteria or conditions.
=INDIRECT(ADDRESS(start_row, start_column) & “:” & ADDRESS(end_row, end_column))
This technique enables you to define range names that adjust automatically as your data changes, providing flexibility and ease of management in Excel.
Generating Cell References Across Sheets:
Tip: Use the ADDRESS function in combination with the INDIRECT function to generate cell references across different worksheets dynamically.
=INDIRECT(“‘” & sheet_name & “‘!” & ADDRESS(row_num, column_num))
By incorporating INDIRECT and ADDRESS, you can create formulas that reference cells in other sheets based on specified row and column numbers, enhancing cross-sheet data analysis and manipulation capabilities.
Creating Customized Labels for Data Tables:
Tip: Utilize the ADDRESS function within CONCATENATE or TEXTJOIN functions to generate custom labels for data tables dynamically.
=CONCATENATE(“Data_”, ADDRESS(row_num, column_num))
This approach allows you to automatically generate unique labels for your data tables based on the cell addresses, improving organization and clarity in your Excel worksheets.
Generating Dynamic Hyperlinks with ADDRESS Function:
Tip: Combine the ADDRESS function with the HYPERLINK function to create dynamic hyperlinks that link to specific cells within your workbook.
=HYPERLINK(“#” & ADDRESS(row_num, column_num), “Link Text”)
By dynamically generating the cell address with ADDRESS, you can create hyperlinks that navigate users directly to the referenced cell, enhancing interactivity and navigation within your Excel workbook.
Creating Conditional Formatting Rules:
Tip: Use the ADDRESS function within conditional formatting rules to apply formatting based on the location of specific cells dynamically.
=ADDRESS(row_num, column_num)=”$A$1″
By referencing cell addresses dynamically, you can set up conditional formatting rules that adjust automatically as your data changes, improving data visualization and highlighting important information in your Excel worksheets.
Frequently Asked Questions
01. What is the ADDRESS function in Excel used for?
This function in Excel is used to dynamically generate cell references as text strings based on specified row and column numbers.
02. Can the ADDRESS function be used to reference cells in different worksheets?
Yes, this function can reference cells in different worksheets by specifying the worksheet name in the [sheet_text] argument.
03. How can I use the ADDRESS function to create dynamic range names?
You can use this function along with other functions like INDIRECT to dynamically create range names based on specific criteria or conditions.
04. What are some common errors encountered when using the ADDRESS function?
Common errors with this function include incorrect syntax, invalid row or column numbers, missing or incorrect arguments, and inconsistent worksheet names.
05. How can I avoid errors when using the ADDRESS function?
To avoid errors, ensure proper syntax, validate row and column numbers, include all required arguments, set reference style appropriately, verify worksheet names, test formula results, and avoid circular references.
06.Can the ADDRESS function be used to generate hyperlinks in Excel?
Yes, you can use this function along with the HYPERLINK function to create dynamic hyperlinks that link to specific cells within your workbook.
07. Is it possible to use the ADDRESS function within conditional formatting rules?
Yes, you can use this function within conditional formatting rules to apply formatting based on the location of specific cells dynamically.
08. What is the purpose of the [a1] argument in the ADDRESS function?
The [a1] argument in this function determines whether the reference style is A1 or R1C1. It specifies TRUE for A1 style and FALSE for R1C1 style.
09. How can I dynamically generate cell references for use in formulas?
You can use this function along with other Excel functions to dynamically generate cell references based on specified row and column numbers, providing flexibility in your formulas.
10. Can the ADDRESS function be used in conjunction with other Excel functions?
Yes, this function can be combined with various Excel functions such as CONCATENATE, INDIRECT, and HYPERLINK to perform advanced tasks like generating custom labels, creating dynamic hyperlinks, and referencing cells across sheets.
