Table of Contents
What will we Learn from This Blog?
We will learn about the AVERAGEIF function in Excel and will be able to answer “how to use the AVERAGEIF function in Excel?” The syntex, how to use it, common mistakes around it, advanced tips and tricks, etc. We hope to close the blog and get to know this logical function in depth.
Introduction
Importance of Functions in Excel
Excel is a software which we use in Day to day life now in this world, to calculate, get track of previous data. The Functions are playing a very crucial role as they enhance the efficiency and accuracy of analysis and manipulation. from Automating Calculations, Dynamic Updates, Error Checking To data analysis it makes our life easy.
Importance of Excel AVERAGEIF Function:
The AVERAGEIF function in Excel is a powerful tool for calculating the average of a range of cells based on a given specific criteria. This Function allows users to analyze the data more efficiently by providing averages only for those cells that meet certain conditions that are given as specific Criteria.
- This Function Simplifies data analysis by averaging the values based on specified criteria.
- it is useful for filtering the data and focusing on Some specific subsets of information.
- It increases productivity by automating the calculation process, especially for the larger datasets.
- Provides flexibility in analyzing data by allowing users to define custom criteria for averaging.
- Enhances accuracy in reporting and decision-making by ensuring that only relevant data is included in calculations.
- Enables users to perform complex data analysis tasks with ease, such as calculating averages for specific time periods, categories, or conditions.
- Supports dynamic analysis by allowing criteria to be easily adjusted or updated as needed.
- Helps identify trends, patterns, and outliers within datasets by providing targeted averages for different subsets of data.
- Improves data presentation by generating accurate and meaningful averages for reports, presentations, and visualizations.
- Enhances collaboration and communication by facilitating the sharing of insights and analysis based on averaged data.
What is the AVERAGEIF Function?
Defination
In Excel AVERAGEIF function is a built-in formula that calculates the average of a range of cells based on a specified condition or criteria. It allows users to selectively include only those cells in the calculation that meet the specified criteria, providing a tailored average value based on the defined conditions.
Purpose
The purpose of using the AVERAGEIF function in Excel is to calculate the average of a range of cells based on specific criteria or conditions. This function allows users to analyze and summarize the data more effectively by averaging only the values that meet certain criteria, providing targeted insights and facilitating informed decision-making.
Syntex for Excel AVERAGEIF Function:
Syntex
The syntax for the AVERAGEIF function in Excel is as follows:
= AVERAGEIF(range, criteria, [average_range])
- range: This is the range of cells that you want to evaluate against the criteria.
- criteria: This is the condition or criteria that determines which cells to include in the average calculation.
- [average_range] (optional): This parameter specifies the actual cells to average. If omitted, the function uses the cells specified in the “range” parameter for the average calculation.
Return Value
The AVERAGEIF function returns the average of the cells that meet the specified criteria within the given range.
How to Use:
To use the AVERAGEIF function in Excel, follow these steps:
- Select the cell where you want the result to appear.
- Type =AVERAGEIF( to start the function.
- Specify the range of cells you want to evaluate, followed by a comma.
- Enter the criteria or condition in quotation marks (if text) or as a numerical expression, followed by a comma.
- Optionally, specify the range of cells whose values should be averaged (if different from the first range), followed by a closing parenthesis ).
- Press Enter to calculate the average based on the specified criteria.
For example, if you want to find the average of scores greater than 80 in cells A1 to A10, you would use the formula:
=AVERAGEIF(A1:A10, “>80”)
This formula calculates the average of the values in cells A1 to A10 that are greater than 80.
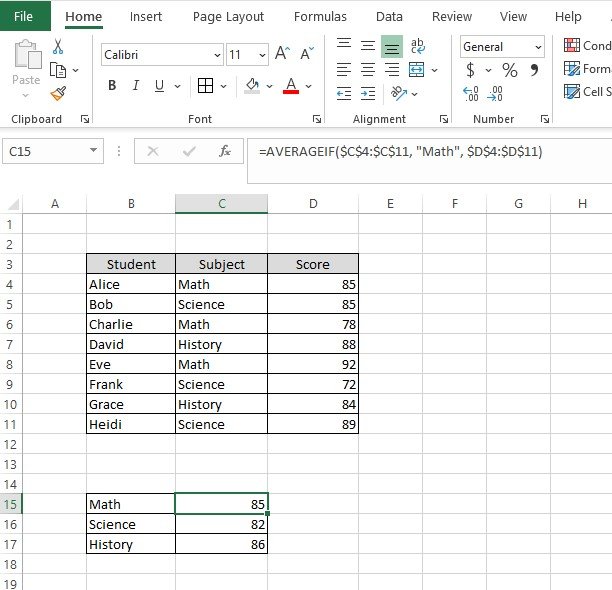
Examples with Description
lets learn this Function with Example:
Example 01: Calculating Average Sales for Region A
= AVERAGEIF(B2:B10, “Region A”, C2:C10)
Suppose you have a sales dataset with regions listed in column B and corresponding sales values in column C. You want to find the average sales specifically for Region A. This formula calculates the average of sales values in column C where the corresponding region in column B is “Region A”.
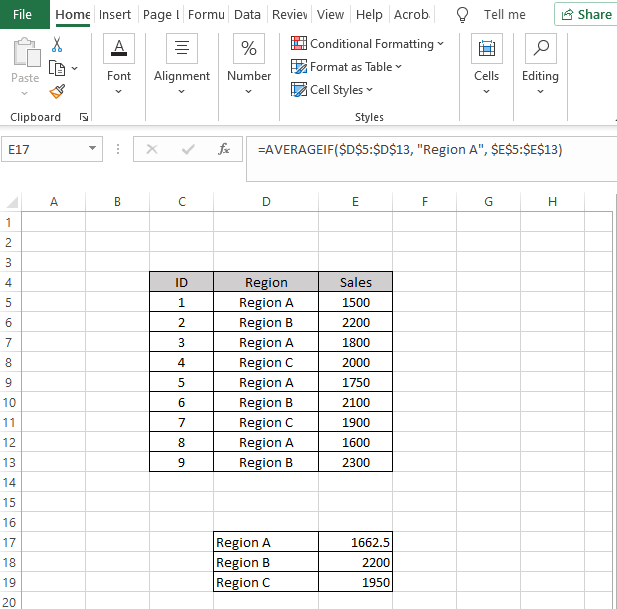
Example 02: Finding Average Temperature for Summer Months
= AVERAGEIF(A2:A13, “Winter”, B2:B13)
In a dataset where column A represents months (1 for January, 2 for February, and so on) and column B represents temperature values, you want to calculate the average temperature for the summer months (June, July, August). This formula calculates the average temperature for the months where the month number (in column A) is greater than or equal to 6 (indicating June or later).
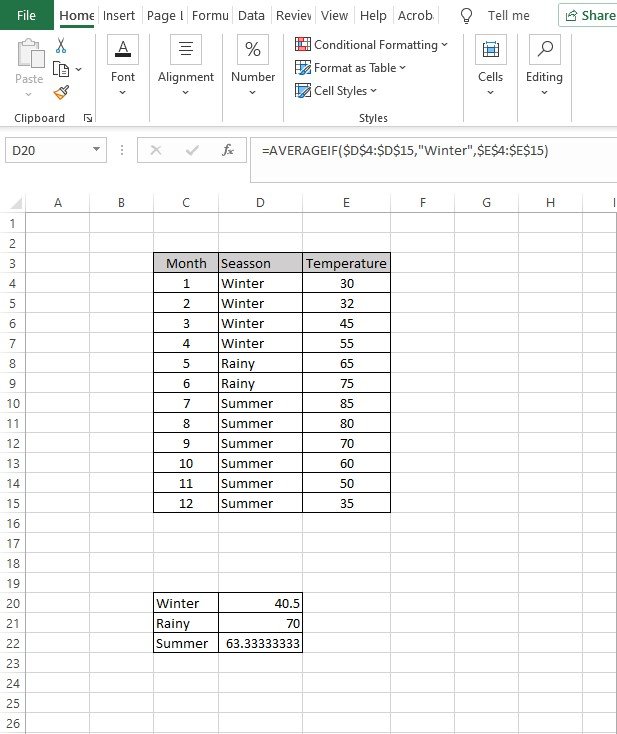
Example 03: Calculating Average Score for Students with Grades A or B
= AVERAGEIF(D2:D20, “A”, C2:C20) + AVERAGEIF(D2:D20, “B”, C2:C20)
In a student assessment dataset where column D represents grades (e.g., A, B, C) and column C represents corresponding scores, you want to find the average score for students who received grades A or B. This formula calculates the average score separately for students with grade A and grade B, and then adds them together to get the combined average score for students with grades A or B.
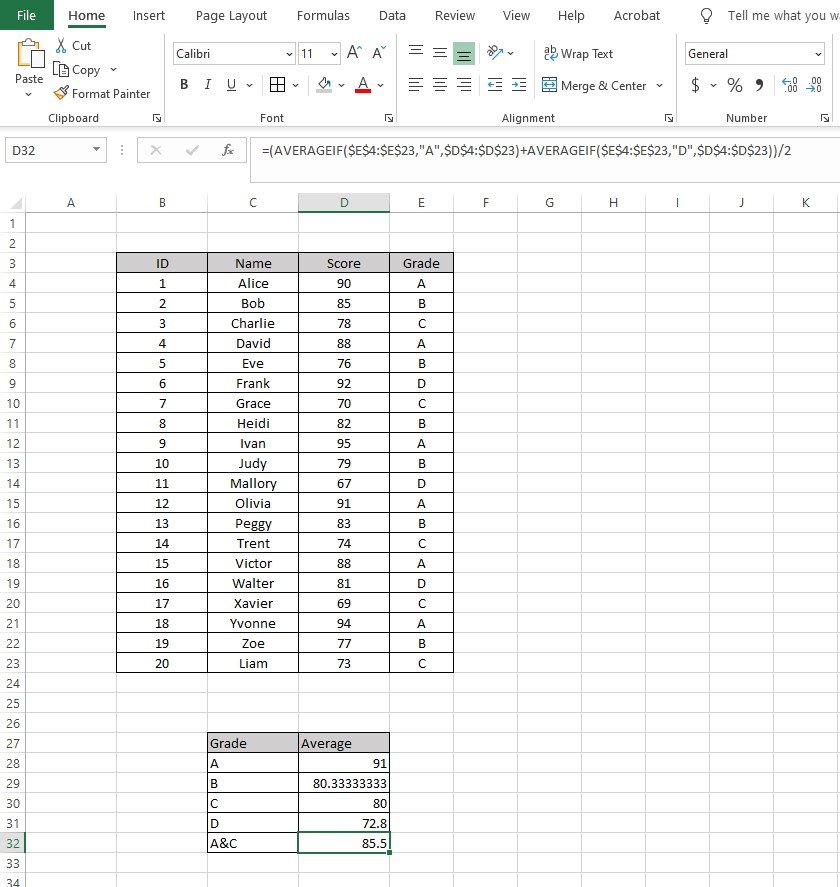
Common Mistakes
Common Error
Common errors when using the AVERAGEIF function in Excel include:
Incorrect syntax: Ensure that you follow the correct syntax for the AVERAGEIF function, including providing the required parameters in the correct order and using commas to separate them.
Incorrect criteria: Double-check that the criteria you provide in the function accurately represent the conditions you want to apply. Mistakes such as using the wrong comparison operators or misspelling criteria can lead to inaccurate results.
Non-numeric values in the average_range: If the average_range contains non-numeric values or cells that cannot be interpreted as numbers, Excel will ignore those cells in the calculation, potentially leading to unexpected results.
Empty or overlapping ranges: Make sure that the ranges specified in the function do not contain any empty cells and do not overlap with each other. Including empty cells or overlapping ranges can skew the average calculation.
Mixed data types: If the range includes cells with mixed data types (e.g., text and numbers), Excel may encounter difficulties in interpreting the data correctly, resulting in errors or unexpected outcomes.
Using cell references incorrectly: Verify that you are referencing the correct cells in the function, especially when copying or moving formulas to different locations within the worksheet. Incorrect cell references can lead to incorrect calculations.
Insufficient criteria: Ensure that the criteria provided in the function are specific enough to filter the data effectively. Using vague or overly broad criteria may result in including unintended cells in the average calculation.
By being mindful of these common errors and double-checking your formula inputs, you can avoid potential pitfalls and ensure accurate results when using the AVERAGEIF function in Excel.
How to solve
Here’s how to solve common errors encountered when using the AVERAGEIF function in Excel:
Incorrect syntax: Double-check the syntax of your AVERAGEIF function, ensuring that you have provided the correct parameters in the proper order and separated them with commas. Refer to the function’s syntax guide for guidance.
Incorrect criteria: Review the criteria you’ve specified in the function to ensure they accurately reflect the conditions you intend to apply. Check for typos, correct comparison operators, and ensure that criteria are enclosed in quotation marks as needed.
Non-numeric values in the average_range: Ensure that the cells included in the average_range parameter contain only numeric values that can be averaged. If there are non-numeric values, consider filtering or cleaning the data to exclude them from the calculation.
Empty or overlapping ranges: Verify that the ranges specified in the function do not contain any empty cells and do not overlap with each other. Adjust the ranges as needed to ensure they cover the desired data without overlap.
Mixed data types: If the range contains mixed data types, consider cleaning or formatting the data to ensure consistency. Alternatively, you can filter out non-numeric values or separate data into distinct ranges based on data type before applying the AVERAGEIF function.
Using cell references incorrectly: Check your cell references to ensure they accurately point to the intended data range. Avoid hardcoding values and instead use cell references to make your formulas more flexible and easier to maintain.
Insufficient criteria: Review your criteria to ensure they effectively filter the data as desired. Adjust the criteria to be more specific if necessary, considering additional conditions or criteria to refine the data selection.
By addressing these issues methodically and ensuring accuracy in your formula inputs, you can resolve common errors and achieve reliable results when using the AVERAGEIF function in Excel.
How to Avoid
To avoid common errors when using the AVERAGEIF function in Excel, follow these best practices:
-
Understand the syntax: Familiarize yourself with the correct syntax of the AVERAGEIF function. Refer to Excel’s documentation or built-in help resources for guidance on how to structure the function properly.
-
Double-check criteria: Take extra care when specifying criteria to ensure they accurately represent the conditions you want to apply. Verify spelling, comparison operators, and data types to avoid errors.
-
Validate data ranges: Before applying the function, ensure that the ranges you’re referencing contain the desired data and do not include any empty cells or overlap with other ranges.
-
Cleanse data: Cleanse your data beforehand to remove any non-numeric values or inconsistencies that could cause errors in the calculation. Use data cleaning techniques such as filtering, sorting, or removing duplicates as needed.
-
Use cell references: Instead of hardcoding values directly into the function, use cell references to dynamically reference data ranges. This makes your formulas more flexible and easier to update if the data changes.
-
Test formulas: Before relying on a formula for critical calculations, test it with sample data to ensure it produces the expected results. This helps catch any errors or discrepancies early on.
-
Be specific with criteria: Make your criteria as specific as possible to accurately filter the data. Consider using additional conditions or criteria to refine the selection and avoid including unintended cells in the calculation.
By following these guidelines and practicing diligence in formula creation and data validation, you can minimize the likelihood of encountering errors when using the AVERAGEIF function in Excel.
Advance tips and Tricks:
Here are some advanced tips and tricks for effectively using this function in Excel:
Dynamic Averaging with AVERAGEIF and INDIRECT:
Tip: Use INDIRECT function with AVERAGEIF to dynamically average values from different ranges based on a specified criteria.
= AVERAGEIF (INDIRECT(“range_criteria”), criteria, INDIRECT(“range_average”))
INDIRECT function allows you to create a reference to a range specified by a cell value. By combining INDIRECT with AVERAGEIF, you can dynamically change the ranges to be averaged based on certain conditions. This is particularly useful when you have multiple datasets or when the data range changes frequently, providing flexibility and automation in your analysis.
Conditional Averaging with Multiple Criteria:
Tip: Apply AVERAGEIFS function for conditional averaging with multiple criteria in Excel.
= AVERAGEIFS(average_range, criteria_range1, criteria1, [criteria_range2, criteria2], …)
AVERAGEIFS function extends the capabilities of AVERAGEIF by allowing you to specify multiple criteria for averaging. You can define conditions across different columns or ranges, and the function calculates the average only for the cells that meet all specified criteria. This advanced feature enables more precise and detailed analysis of your data, facilitating deeper insights into trends and patterns.
Weighted Averages with AVERAGEIF and SUMPRODUCT:
Tip: Calculate weighted averages using AVERAGEIF in combination with SUMPRODUCT function.
= SUMPRODUCT(range_weights * range_values) / SUM(range_weights)
By multiplying each value by its corresponding weight and then dividing the sum of these products by the sum of the weights, you can obtain a weighted average. AVERAGEIF function can be used to filter values based on specific criteria, allowing you to calculate weighted averages for subsets of data. This technique is particularly useful when dealing with datasets where certain values have more significance or influence on the overall average.
Moving Averages with AVERAGEIF and OFFSET:
Tip: Implement moving averages using AVERAGEIF function in conjunction with OFFSET function for dynamic range selection.
= AVERAGEIF (OFFSET(start_range, 0, 0, n, 1), criteria)
OFFSET function dynamically defines a range by specifying its starting point and size. By combining OFFSET with AVERAGEIF, you can create moving averages that adjust automatically as new data is added. This technique is valuable for analyzing trends over time or smoothing out fluctuations in data series, providing a clearer picture of underlying patterns and tendencies.
Excluding Outliers with AVERAGEIF and IF:
Tip: Exclude outliers from the average calculation using AVERAGEIF function with logical conditions.
= AVERAGEIF(range, “<>” & criteria, average_range)
By incorporating logical conditions within the AVERAGEIF function, you can exclude outliers or specific values from the average calculation. For instance, you can exclude values above or below a certain threshold, or filter out data points that don’t meet certain criteria. This enables you to focus on the central tendency of your data while mitigating the influence of extreme values, resulting in more accurate and meaningful averages for analysis.
Frequently Asked Questions
01. What is the AVERAGEIF function in Excel?
The AVERAGEIF function in Excel calculates the average of a range of cells based on specific criteria or conditions. It allows users to selectively include only those cells in the calculation that meet the specified criteria, providing a tailored average value based on the defined conditions.
02. How do I use the AVERAGEIF function?
To use the AVERAGEIF function, you specify the range of cells you want to evaluate, the criteria or condition to be met, and optionally, the range of cells whose values should be averaged. The function then calculates the average of the cells that meet the specified criteria.
03. Can I use multiple criteria with the AVERAGEIF function?
Yes, you can use multiple criteria with the AVERAGEIF function by using the AVERAGEIFS function instead. AVERAGEIFS allows you to specify multiple criteria and calculate the average based on cells that meet all of the specified conditions.
04. What types of criteria can I use with the AVERAGEIF function?
You can use various types of criteria with the AVERAGEIF function, including numerical values, text strings, logical expressions, and wildcard characters. The function evaluates each cell in the specified range against the criteria provided and includes only those cells that match the specified condition.
05. Can I apply the AVERAGEIF function to non-contiguous ranges?
No, the AVERAGEIF function cannot be applied directly to non-contiguous ranges. However, you can use other Excel functions like SUMPRODUCT or helper columns to work around this limitation and achieve the desired result.
06. What happens if there are empty cells in the range specified in the AVERAGEIF function?
The AVERAGEIF function ignores empty cells in the range specified for evaluation. It only includes non-empty cells that meet the specified criteria in the calculation of the average.
07. Can I nest AVERAGEIF functions within other Excel functions?
Yes, you can nest AVERAGEIF functions within other Excel functions to create more complex calculations or to apply multiple levels of criteria. Nesting functions allows for greater flexibility and precision in analyzing data.
08. Is the AVERAGEIF function case-sensitive?
No, by default, the AVERAGEIF function is not case-sensitive. Text criteria are evaluated without regard to case, meaning that uppercase and lowercase letters are treated as equivalent. If you need case-sensitive matching, you may need to use additional functions or techniques.
09. Can I use cell references as criteria in the AVERAGEIF function?
Yes, you can use cell references as criteria in the AVERAGEIF function. This allows you to dynamically change the criteria by simply updating the value in the referenced cell, providing greater flexibility in your calculations.
10. What alternatives are available if I need more advanced averaging options?
If you require more advanced averaging options, you can explore other Excel functions such as AVERAGEIFS for multiple criteria, AVERAGEA for including non-numeric values, or customized formulas using functions like SUMPRODUCT or OFFSET for specific requirements. Additionally, you can use pivot tables for more comprehensive data analysis and summarization.

My fascination with your creations is on par with your own. The sketch you’ve presented is tasteful, and the content you’ve authored is of a high caliber. Nevertheless, you seem uneasy about the prospect of embarking on something that could be perceived as dubious. I believe you’ll be able to resolve this concern in a timely manner.
convert vhs to digital
Thank you so much for sharing this wonderful post with us.
A great post without any doubt.
Thank you so much for sharing this wonderful post with us.
Thank you so much for sharing this wonderful post with us.
A great post without any doubt.
Thank you so much for sharing this wonderful post with us.
The information shared is of top quality which has to get appreciated at all levels. Well done…
Thank you for sharing indeed great looking !
Thank you for sharing indeed great looking !
Thank you for sharing indeed great looking !
Thank you for sharing indeed great looking !
Nice i really enjoyed reading your blogs. Keep on posting. Thanks
A great post without any doubt.