Table of Contents
What will we Learn from This Blog?
We will Learn About Excel COUNT Function and able to answer “how to use COUNT Function in excel?” The syntex, How to Use it, Common Mistake Around it, Advance Tips and Tricks etc. Hope so we will end the blog and Know about this Logical Function Thoroughly.
Introduction
Importance of Functions in Excel
Excel is a software which we use in Day to day life now in this world, to calculate, get track of previous data. The Functions are playing a very crucial role as they enhance the efficiency and accuracy of analysis and manipulation. from Automating Calculations, Dynamic Updates, Error Checking To data analysis it makes our life easy.
Importance of Excel COUNT Function:
The COUNT function in Excel is used to count the number of cells in a range that contain numbers. It’s a fundamental function for data analysis and spreadsheet calculations. Here’s a brief description followed by bullet points outlining its importance:
- Efficiently counts the number of numeric entries in a dataset.
- Helps identify missing or incomplete data by counting non-empty cells.
- Useful for calculating averages, percentages, and other statistical measures.
- Provides a quick overview of the data distribution and density.
- Enables users to validate data integrity and identify outliers.
- Supports decision-making processes by providing accurate numerical summaries.
- Facilitates data cleaning and preprocessing tasks by identifying inconsistencies or anomalies in the dataset.
What is the COUNT Function?
Defination
The COUNT function in Excel is a built-in statistical function used to count the number of cells within a specified range that contain numeric values. It ignores empty cells, text, and any other non-numeric entries in the range.
Purpose
The purpose of using the COUNT function in Excel is to quickly and accurately determine the number of cells within a specified range that contain numerical values.
Syntex for Excel COUNT Function:
Syntex
The syntex of this function is
=COUNT(value1,[value2],…)
- value1 – An item, cell reference, or range.
value2 – [optional] An item, cell reference, or range.
Return Value
The return value of the COUNT function in Excel is an integer representing the number of cells within the specified range that contain numerical values. This value can be used in further calculations, data analysis, or reporting within the spreadsheet.
How to Use:
To use the COUNT function in Excel:
- Select the cell where you want the result to appear.
- Type “=” to begin the formula.
- Type “COUNT(” followed by the range of cells you want to count. For example, if you want to count the numbers in cells A1 to A10, you would enter “A1:A10”.
- Close the parentheses “)” and press Enter.
- The result will display the count of numeric values within the specified range.
Examples with Description
lets learn this Function with Example:
Example 01: Counting Numeric Values in a Range
=COUNT(A1:A10)
Suppose you have a range of cells (A1 to A10) containing numeric values, such as 10, 20, 30, 40, and some empty cells. By using the COUNT function with the range A1:A10, Excel will count the number of cells within this range that contain numeric values. For instance, if cells A1, A2, A4, A6, and A9 contain numbers, the function will return 5 as the count.
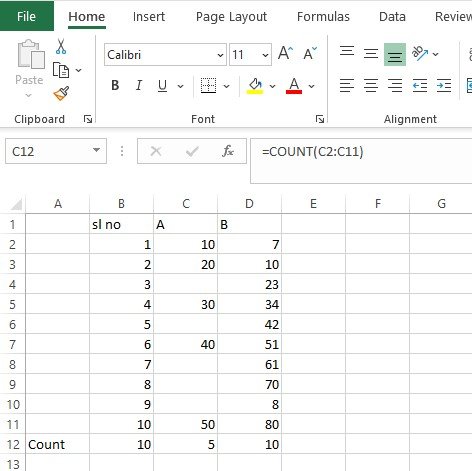
Example 02: Counting Sales Transactions
=COUNT(B2:B100)
Assume you have a sales dataset where column B contains the total sales amount for each transaction from row 2 to row 100. By applying the COUNT function with the range B2:B100, Excel will count the number of sales transactions recorded within this range. It will ignore any empty cells or non-numeric entries, providing a quick summary of the total number of sales transactions.
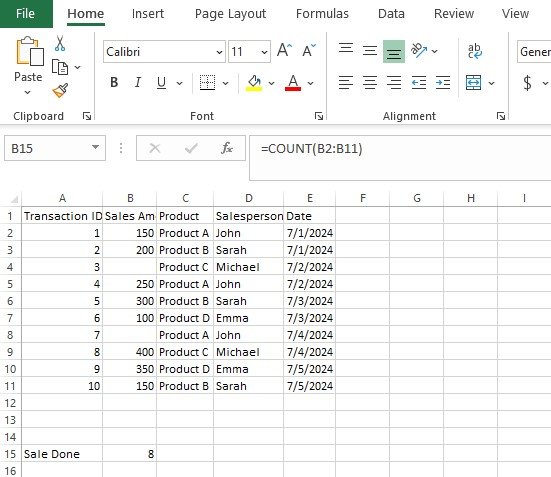
Example 03: Counting Exam Scores Above a Certain Threshold
=COUNTIF(C2:C50, “>70”)
Consider a list of exam scores in column C (from C2 to C50). If you want to count the number of scores that are above 70, you can use the COUNTIF function. By specifying the range C2:C50 and the criterion “>70” (indicating scores greater than 70), Excel will count the number of scores that meet this condition, providing insight into the number of students who scored above 70 in the exam.
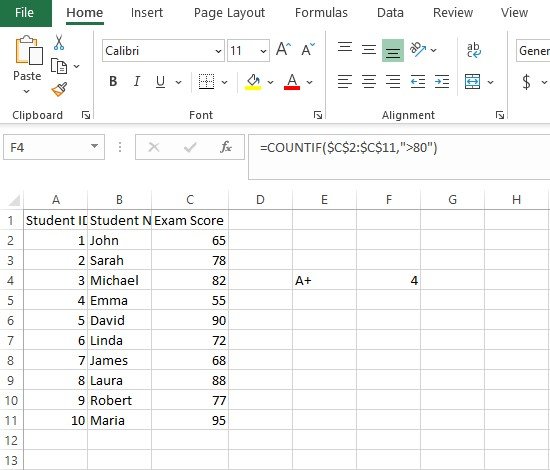
Common Mistakes
Common Error
Common errors with the COUNT function include:
Using COUNT with non-numeric data: The COUNT function only counts cells containing numerical values. If you attempt to use it on cells with text or empty cells, it will not include them in the count. Ensure that you’re applying the COUNT function to a range containing numeric data if you want an accurate count.
Forgetting to specify a range: The COUNT function requires a range argument to determine which cells to count. Forgetting to specify the range will result in an error. Always ensure that you provide a valid range as an argument to the COUNT function.
Mismatched range dimensions: If you’re using COUNT with multiple ranges, ensure that all ranges have the same dimensions. If the ranges differ in size, Excel may return unexpected results or display an error.
Mixing COUNT with other functions: Mixing the COUNT function with other functions within the same formula can lead to errors. For example, using COUNT with array formulas or nested functions might not produce the intended results. Check that the formula structure is correct and that all functions are used appropriately.
Incorrect criteria in COUNTIF/COUNTIFS: When using COUNTIF or COUNTIFS functions, ensure that the criteria are written correctly. Common mistakes include using incorrect operators (> instead of <), not enclosing text criteria in double quotes, or using cell references incorrectly. Always double-check the criteria syntax to avoid errors.
Blank cells counted as zero: The COUNT function treats blank cells as zero, so if you want to exclude blank cells from the count, you need to use other functions like COUNTA or COUNTBLANK, or apply additional criteria using COUNTIF or COUNTIFS.
By being aware of these common errors and understanding how the COUNT function operates, users can ensure accurate results when counting cells in Excel.
How to solve
Here’s how to solve common errors with the COUNT function:
Using COUNT with non-numeric data: If you want to count cells containing text or other non-numeric values, use the COUNTA function instead. If you only want to count cells with numerical values, ensure that you’re applying the COUNT function to a range containing only numeric data.
Forgetting to specify a range: Double-check your formula to ensure that you’ve provided a valid range as an argument to the COUNT function. Select the correct range of cells that you want to count, and make sure it’s included in the function.
Mismatched range dimensions: Ensure that all ranges used in the COUNT function have the same dimensions. Adjust the ranges so that they match in size, or use helper columns to align the ranges properly before applying the COUNT function.
Mixing COUNT with other functions: Review your formula structure and make sure that the functions are nested correctly. Check the syntax of each function used within the formula and ensure that they’re compatible with each other.
Incorrect criteria in COUNTIF/COUNTIFS: Double-check the criteria used in COUNTIF or COUNTIFS functions to ensure they’re written correctly. Verify that you’re using the correct comparison operators, enclosing text criteria in double quotes, and referencing cells properly.
Blank cells counted as zero: If you want to exclude blank cells from the count, use the COUNTA function to count non-empty cells, or use the COUNTBLANK function to count blank cells specifically. Alternatively, apply additional criteria using COUNTIF or COUNTIFS to exclude or include specific types of cells in the count.
How to Avoid
To avoid common errors with the COUNT function in Excel, follow these guidelines:
Ensure numeric data: Before using the COUNT function, verify that the range you’re counting contains numeric data only. If you need to count non-numeric data, consider using the COUNTA function instead.
Specify a valid range: Always provide a valid range as an argument to the COUNT function. Double-check that the range you’ve selected includes all the cells you intend to count.
Check range dimensions: Make sure all ranges used in the COUNT function have the same dimensions. If necessary, adjust the ranges to match in size before applying the COUNT function.
Review formula structure: If combining COUNT with other functions, ensure that the functions are nested correctly and have compatible syntax. Double-check each function’s syntax and ensure they work together as intended.
Verify criteria in COUNTIF/COUNTIFS: When using COUNTIF or COUNTIFS functions, confirm that the criteria are correctly specified. Check for proper comparison operators, correct syntax for text criteria, and accurate cell references.
Handle blank cells appropriately: Decide whether blank cells should be counted or excluded from the count. Use functions like COUNTA or COUNTBLANK to handle blank cells according to your requirements, or apply additional criteria in COUNTIF/COUNTIFS to include or exclude specific types of cells.
By following these steps, you can minimize errors and ensure accurate results when using the COUNT function in Excel.
Advance tips and Tricks:
Here are some advanced tips and tricks for effectively using this function in Excel:
Conditional Counting with COUNTIF:
Tip: Use COUNTIF for conditional counting to count cells that meet specific criteria.
=COUNTIF(range, criteria)
COUNTIF allows you to count the number of cells within a range that meet a given condition. For instance, you can count the number of sales transactions above a certain threshold, or the number of students who scored above a certain mark in an exam. This functionality is valuable for generating tailored statistics and insights from your data, helping you make informed decisions based on specific criteria.
Dynamic Counting with COUNTIFS:
Tip: Employ COUNTIFS for dynamic counting with multiple conditions.
=COUNTIFS(range1, criteria1, [range2, criteria2], …)
COUNTIFS enables you to count cells that meet multiple criteria simultaneously. This function is useful for complex data analysis tasks where you need to filter data based on various conditions. For example, you can count the number of orders placed by a particular customer within a specific time frame, or the number of products sold in a particular region during a given period. By combining multiple criteria, you can extract nuanced insights from your dataset.
Counting Non-Numeric Values with COUNTA:
Tip: Utilize COUNTA to count non-numeric values within a range.
=COUNTA(range)
COUNTA counts the number of non-empty cells within a specified range, including text, dates, logical values, and error values. This function is particularly helpful for assessing data completeness and identifying any missing or incomplete entries in your dataset. By counting non-numeric values, you can ensure the integrity and accuracy of your data analysis processes, enabling you to make informed decisions based on a comprehensive dataset.
Ignoring Errors with COUNTIF/COUNTIFS and ISNUMBER:
Tip: Combine COUNTIF or COUNTIFS with ISNUMBER to ignore errors and count only numeric values.
=COUNTIF(range, “criteria”)+COUNTIF(range, “<>”)
By using ISNUMBER in conjunction with COUNTIF or COUNTIFS, you can exclude error values from your count and focus solely on numeric data. This approach is valuable for scenarios where your dataset contains errors that you want to ignore in your analysis. For example, you can count the number of valid entries in a column while excluding any cells with errors, ensuring that your calculations are based on accurate and reliable data.
Counting Unique Values with COUNTUNIQUE:
Leverage COUNTUNIQUE to count the number of unique values within a range.
=COUNTUNIQUE(range)
COUNTUNIQUE calculates the number of unique values within a specified range, excluding any duplicate entries. This function is beneficial for identifying distinct elements in your dataset and understanding its diversity. For instance, you can count the number of unique product IDs in a sales database or the number of unique customer names in a CRM system. By counting unique values, you can gain insights into the variability and richness of your data, facilitating more targeted analysis and decision-making.
Frequently Asked Questions
01. What is the COUNT function in Excel?
The COUNT function in Excel is a built-in statistical function used to count the number of cells within a specified range that contain numerical values. It ignores empty cells, text, and any other non-numeric entries in the range.
02. How to use count function in excel?
To use the COUNT function, simply provide a range of cells as the argument. For example, =COUNT(A1:A10) will count the number of numeric values in cells A1 to A10.
03. Can the COUNT function count non-numeric values?
No, the COUNT function only counts cells containing numeric values. For counting non-empty cells regardless of data type, you can use the COUNTA function.
04. What's the difference between COUNT and COUNTA?
COUNT counts only numeric values within a range, while COUNTA counts all non-empty cells, regardless of data type.
05. How can I count cells based on a specific condition?
You can use the COUNTIF function to count cells that meet a specific condition. For example, =COUNTIF(A1:A10, “>50”) will count the number of cells in range A1:A10 that contain values greater than 50.
06. Can I count cells based on multiple conditions?
Yes, you can use the COUNTIFS function to count cells based on multiple criteria. Each additional criterion is added as a separate argument in the function.
07. How do I exclude blank cells from the count?
To exclude blank cells from the count, you can use the COUNTA function to count non-empty cells, or use additional criteria in the COUNTIF or COUNTIFS functions to specify the conditions for counting.
08. What if my range includes errors?
The COUNT function counts only numeric values, so it will ignore cells containing errors such as #VALUE! or #DIV/0!. You can use additional functions like ISNUMBER to filter out errors if needed.
09. Can I count unique values in a range?
Yes, you can use the COUNTUNIQUE function to count the number of unique values within a range, excluding any duplicates.
10. Is there a limit to the number of cells the COUNT function can count?
No, the COUNT function can count a large number of cells within a range. However, performance may be affected by the size of the range and the complexity of the spreadsheet.

I do trust all the ideas youve presented in your post They are really convincing and will definitely work Nonetheless the posts are too short for newbies May just you please lengthen them a bit from next time Thank you for the post