Table of Contents
What will we Learn from This Blog?
From this blog We will Learn About Excel IF Function and able to answer “how to use if function in excel” and “how to use the if function in excel”. The syntex, How to Use it, Common Mistake Around it, Advance Tips and Tricks etc. Hope so we will end the blog and Know about this Logical Function Thoroughly
Introduction
Importance of Functions in Excel
Excel is a Day to Day Go through software now in this world, to calculate, get track of previous data. Functions are playing a crucial role in Excel as they enhance the efficiency and accuracy of data analysis and manipulation. from Automating Calculations, Dynamic Updates, Error Checking To data analysis it makes our life easy.
Importance of Excel IF Function:
- Conditional Logic: In Excel IF function enables users to apply conditional statements in Excel.
- Enhanced Data Analysis: It simplifies complex calculations based on specified conditions.
- Automated Decision-Making: In Excel IF Function Allows for automated responses and actions based on given criteria.
- Flexibility: Users can define different outcomes for true and false conditions.
- Efficiency: Streamlines data manipulation by automating logical tests within spreadsheets.
What is the IF Function?
Defination
The IF function in Excel is a logical function that performs a conditional test on a specified value or expression. It returns one result if the condition is true and another result if the condition is false. This function is widely used for decision-making and branching in formulas, allowing users to create more dynamic and flexible spreadsheets.
Purpose
The purpose of the this function in Excel is to introduce conditional logic into formulas. It allows users to perform different calculations or return specific values based on whether a specified condition is true or false. This function is essential for automating decision-making processes within spreadsheets, enabling more dynamic and customized data manipulation based on varying scenarios.
Syntex of IF Function:
Syntex
For IF Function Excel have syntax as follows:
=IF(logical_test, value_if_true, value_if_false)
logical_test: The condition that you want to evaluate.
value_if_true: The value or expression to return if the logical_test is true.
value_if_false: The value or expression to return if the logical_test is false.
Numeric Comparisons:
- Greater than (>): Checks if one value is greater than another.
- Less than (<): Checks if one value is less than another.
- Equal to (=): Checks if two values are equal.
- Greater than or equal to (>=): Checks if one value is greater than or equal to another.
- Less than or equal to (<=): Checks if one value is less than or equal to another.
- Not equal to (<>): Checks if two values are not equal.
Text Comparisons:
- Equal to (=): Checks if two text values are exactly the same.
- Not equal to (<>): Checks if two text values are not the same.
Return Value
The return value for the IF function in Excel is determined by the specified condition (logical_test). If the condition is true, the function returns the value specified in the argument for value_if_true. If the condition is false, it returns the value specified in the argument for value_if_false. The return value can be a number, text, date, formula, or any other valid Excel expression based on the user’s requirements.
How to Use:
Utilizing the IF function in Excel involves specifying a logical test, a value to return if the test is true, and another value if the test is false.
Insert Formula: Select the cell where you want the result and input the IF formula.
Logical Test: Define the condition you want to check, such as A1>10.
Values: Specify what to display if the condition is true and what if it’s false.
Drag or Copy: Extend the formula to other cells by dragging the corner or copying.
Examples with Description
lets learn IF Function with Example:
Example 01: Numeric Comparison:
=IF(A1>10, “Greater than 10”, “Not greater than 10”)
This formula checks if the value in cell A1 is greater than 10. If true, it returns “Greater than 10”; otherwise, it returns “Not greater than 10”.
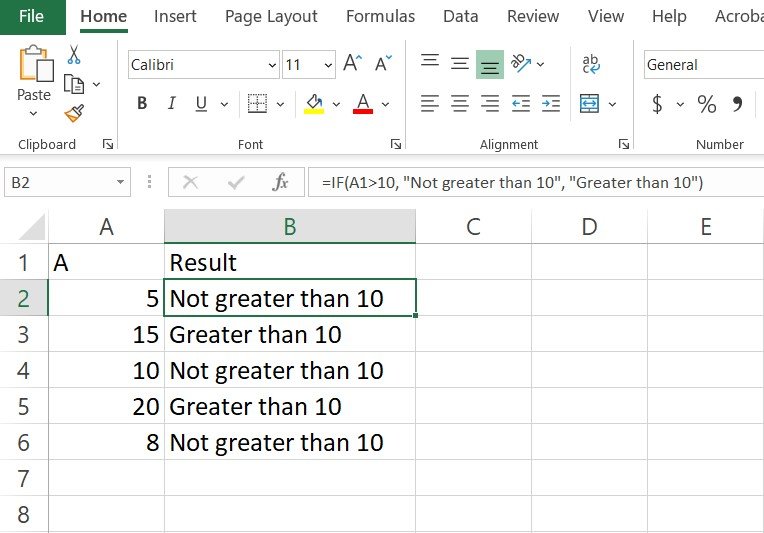
Example 02: Text Comparison
=IF(B1=”Yes”, “Affirmative”, “Negative”)
This formula checks if the value in cell B1 is equal to “Yes”. If true, it returns “Affirmative”; otherwise, it returns “Negative”.
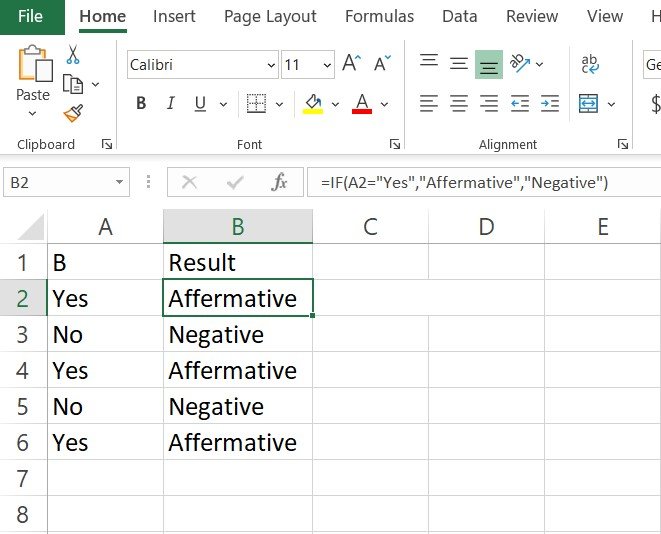
=IF(AND(C1>5, D1=”Complete”), “Both conditions met”, “Conditions not met”)
This formula checks if both conditions (C1>5 and D1=”Complete”) are true. If true, it returns “Both conditions met”; otherwise, it returns “Conditions not met”.
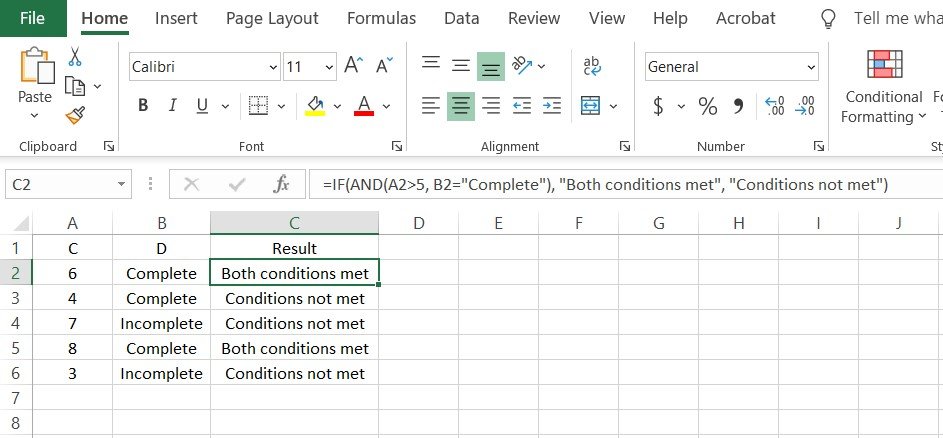
Example 04: Error Check
=IF(ISERROR(E1), “Error in cell E1”, “No error”)
This formula checks if there is an error in cell E1. If true, it returns “Error in cell E1”; otherwise, it returns “No error”.
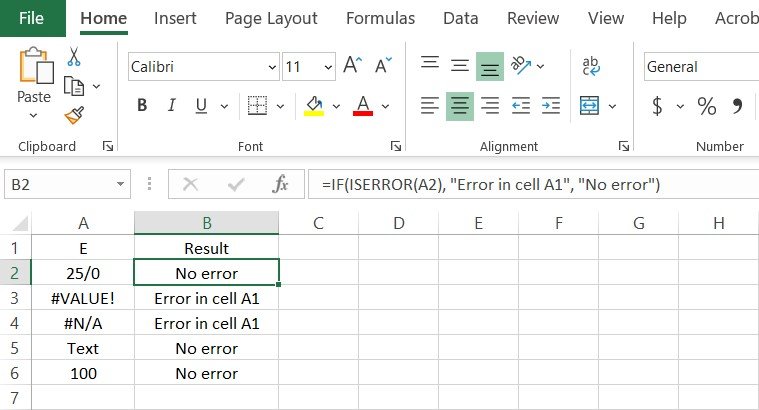
Common Mistakes
Common Error
Users often make mistakes by misplacing commas, forgetting to enclose text strings in double quotes, or incorrectly using logical operators within the IF function.
How to solve
To address these issues, carefully review the formula, paying attention to the placement of commas, proper use of quotation marks around text values, and correct application of logical operators. Ensure that each argument within the IF function is logically sound.
How to Avoid
To prevent these errors, follow these tips:
- Always use commas to separate the logical_test, value_if_true, and value_if_false arguments.
- Enclose text strings in double quotes to distinguish them from cell references or numerical values.
- Use appropriate logical operators (e.g., =, >, <) for meaningful comparisons.
- Consider using additional parentheses for clarity in complex nested conditions.
- Test the IF function with simple inputs to validate its correctness before applying it to more complex scenarios.
Advance tips and Tricks:
Though it seams easy to work with IF Function in Excel, there are some Advanced Tips and Tricks that can elevate your spreedsheet journey even better. here are some tips given bellow:
Nesting IF Functions:
Tip: Combine Multiple If Functions for Complex Conditions
=IF(condition1, value_if_true1, IF(condition2, value_if_true2, value_if_false2))
Nested IFs allow you to create multiple conditions within a single formula. Each additional IF is triggered if the preceding condition is false. This helps create complex logical structures.
Dynamic Cell References
Tip: Utilize Dynamic References for Changing Data Sets
=IF(INDIRECT(“A1”)>10, “Yes”, “No”)
INDIRECT allows dynamic referencing of cells based on the result of conditions. In this example, if the value in cell A1 is greater than 10, the formula returns “Yes,” otherwise “No.”
Array Formulas with IF
Tip: Leverage Array Formulas for Multiple Cell Ranges
=SUM(IF(A1:A5>10, B1:B5, 0))
Array formulas can perform multiple calculations at once. This example sums values in column B where the corresponding value in column A is greater than 10.
Conditional Formatting with IF
Tip: Apply formatting rules based on specific conditions
=IF(A1>10, TRUE, FALSE)
Set up conditional formatting rules using IF statements to dynamically format cells based on specified conditions.
Use of Named Ranges
Name ranges for clarity and ease of reference.
=IF(TestScores>90, “Excellent”, “Good”)
Naming ranges improves formula readability and makes it easier to understand the purpose of the formula.
Incorporating IF Statements
Integrate with functions like AND, OR, VLOOKUP for advanced logic.
=IF(AND(A1>10, B1=”Yes”), “Condition met”, “Condition not met”)
Combine IF with other functions to create more sophisticated logical statements. In this example, the formula checks if A1 is greater than 10 AND B1 is “Yes.”
Frequently Asked Questions
01. What is an IF function?
An IF function is a logical function in programming and spreadsheet applications that performs different actions based on whether a specified condition is true or false.
02. How does the Excel IF function work?
The IF function evaluates a condition and returns one value if the condition is true and another value if the condition is false.
03. What is the syntax of the Excel IF function?
The basic syntax is: = IF (condition, value_if_true, value_if_false)
04. Can multiple conditions be used in an IF function?
Yes, nested IF functions or logical operators like AND, OR can be used for multiple conditions.
05. Are there variations of the IF function in different programming languages?
Yes, syntax and usage may vary, but the fundamental concept of conditional logic remains similar across languages.
06. How can errors be handled in an IF function in Excel?
Using error-handling functions like IFERROR or incorporating additional logic to address potential errors.
07. Can the IF function be used for text, numbers, and dates?
Yes, the IF function is versatile and can handle various data types.
08. Are there alternatives to the Excel IF function?
Yes, CASE statements, SWITCH statements, and ternary operators are alternatives in different programming contexts.
09. Can the IF function be combined with other functions?
Absolutely, it can be combined with functions like SUM, AVG, or CONCATENATE to create more complex logic.
10. How can one debug issues with an IF function?
Break down the function, check conditions separately, and use print or debugging tools if available.
11. Is the IF function in Excel case-sensitive?
It depends on the programming language or application. Some are case-sensitive, while others are not.
For anymore queries you can Contact Through the given mail in Contact us
Follow Us for daily Update:
Facebook: ExcelGeeek
Instagram: excel_geeek
LinkedIn: Excel Geeek
