Table of Contents
What will we Learn from This Blog?
We will Learn About Excel SUMPRODUCT Function and able to answer “how to use SUMPRODUCT Function in excel?” The syntex, How to Use it, Common Mistake Around it, Advance Tips and Tricks etc. Hope so we will end the blog and Know about this Logical Function Thoroughly.
Introduction
Importance of Functions in Excel
Excel is a software which we use in Day to day life now in this world, to calculate, get track of previous data. The Functions are playing a very crucial role as they enhance the efficiency and accuracy of analysis and manipulation. from Automating Calculations, Dynamic Updates, Error Checking To data analysis it makes our life easy.
Importance of Excel SUMPRODUCT Function:
The SUMPRODUCT function in Excel is a powerful tool used for multiplying corresponding elements in arrays and then summing up those products. It’s particularly useful for various calculations and data analysis tasks. Here’s a brief description followed by bullet points highlighting its importance:
- Versatility: It can handle multiple arrays and criteria simultaneously, making it versatile for complex calculations.
- Efficiency: It reduces the need for using multiple intermediate columns, resulting in more efficient formulas.
- Array operations: Enables performing array operations without the need for using array formulas.
- Flexibility: It can be combined with other functions to perform advanced calculations, such as calculating weighted averages or totals based on multiple criteria.
- Data analysis: Useful for performing various data analysis tasks, including calculating totals, averages, weighted averages, and performing conditional calculations.
- Automation: Helps automate repetitive tasks by efficiently handling calculations across large datasets.
- Accuracy: Provides accurate results even with large datasets and complex calculations.
- Simplification: Simplifies formula construction by combining multiplication and summation operations into a single function.
What is the SUMPRODUCT Function?
Defination
The SUMPRODUCT function in Excel is a built-in mathematical function used to multiply corresponding elements in arrays or ranges, and then summing up those products. It takes multiple arrays or ranges as arguments and returns the sum of the products of corresponding elements.
Purpose
The purpose of using the SUMPRODUCT function in Excel is to efficiently calculate the sum of the products of corresponding elements in arrays or ranges. It is commonly used for various calculations and data analysis tasks, such as calculating totals, weighted averages, or performing conditional calculations, while minimizing the need for additional intermediate columns or complex formulas.
Syntex for Excel SUMPRODUCT Function:
Syntex
The syntax of this function in Excel is as follows:
= SUMPRODUCT(array1, [array2], [array3], …)
- array1: The first array or range of cells whose corresponding elements you want to multiply and sum.
- [array2], [array3], …: Optional additional arrays or ranges of cells whose corresponding elements you want to multiply and sum. You can include up to 255 arrays in total.
Return Value
In Excel SUMPRODUCT function returns the sum of the products of corresponding elements in the specified arrays or ranges.
How to Use:
To use this function in Excel:
- Begin by typing “=SUMPRODUCT(” in the cell where you want the result to appear.
- Provide the arrays or ranges of cells that you want to multiply and then sum. Separate each array or range with a comma.
- Close the function with a closing parenthesis “)” and then press Enter.
For example:
This formula multiplies each element in cells A1:A5 with the corresponding element in cells B1:B5, and then sums up the products.
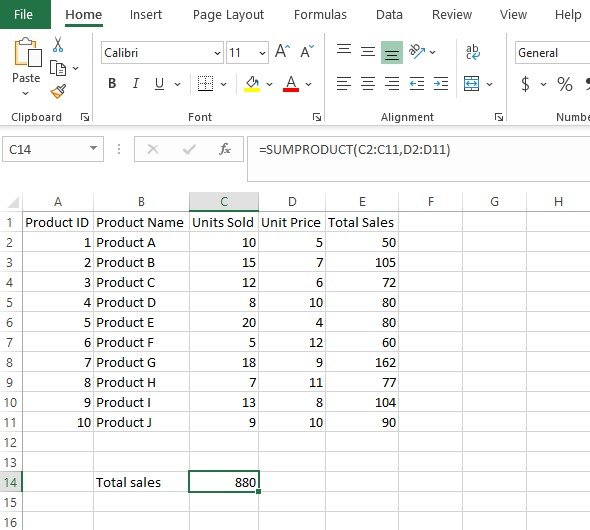
Examples with Description
lets learn this Function with Example:
Example 01: Calculating Total Sales Revenue:
=SUMPRODUCT(B2:B10, C2:C10)
Suppose you have a list of sales quantities in cells B2:B10 and corresponding prices in cells C2:C10. You want to calculate the total revenue generated from these sales. By using this function, you can multiply each quantity by its corresponding price and then sum up these products, resulting in the total revenue.
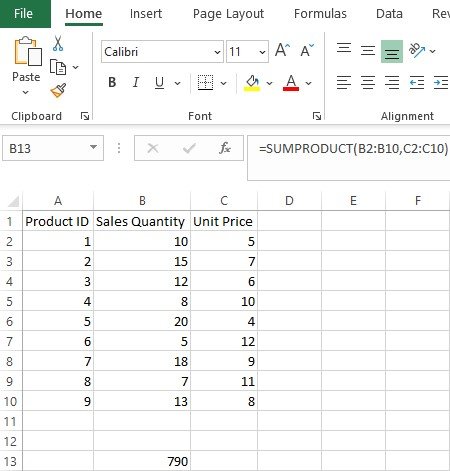
Example 02: Calculating Weighted Average Grade:
=SUMPRODUCT(B2:B6, C2:C6) / SUM(C2:C6)
Assume you have a list of student grades in cells B2:B6 and their respective credit hours in cells C2:C6. To find the weighted average grade, you need to multiply each grade by its corresponding credit hours, sum up these products, and then divide by the total credit hours. This function helps in performing this calculation efficiently.
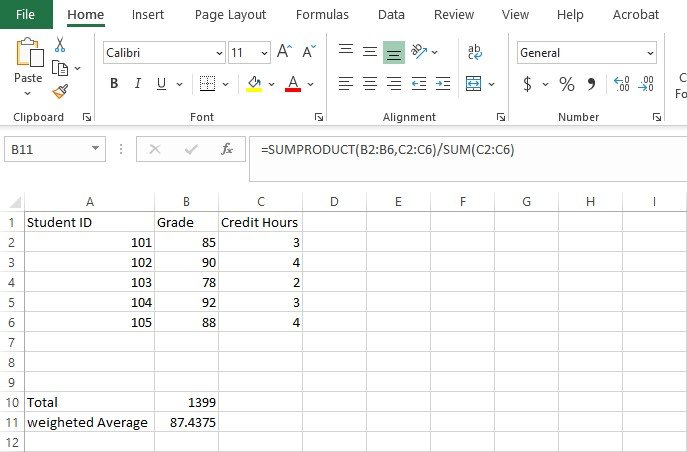
Example 03: Calculating Total Cost of Inventory Items:
=SUMPRODUCT(A2:A8, B2:B8)
Suppose you have a list of inventory items in cells A2:A8 and their respective unit costs in cells B2:B8. To find the total cost of the inventory items, you can multiply the quantity of each item by its unit cost using this function. This will give you the sum of the products, representing the total cost of all inventory items.
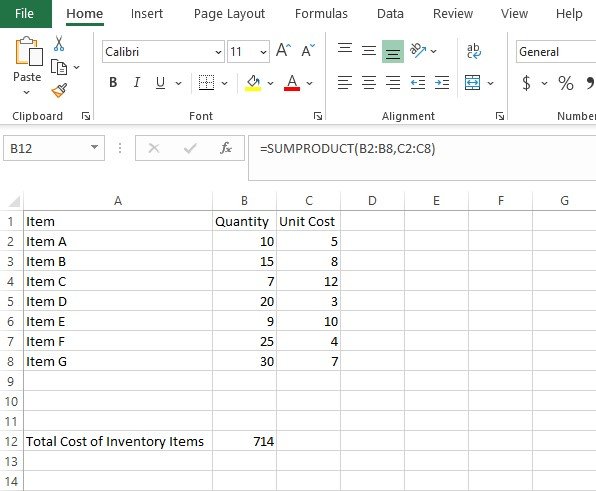
Common Mistakes
Common Error
Common errors when using the SUMPRODUCT function in Excel include:
Mismatched array sizes: If the arrays provided to the SUMPRODUCT function are not of the same size, Excel will return a #VALUE! error. Ensure that all arrays have the same number of elements or use error handling functions like IFERROR to handle this situation.
Non-numeric values: If the arrays contain non-numeric values or text that cannot be interpreted as numbers, Excel will return a #VALUE! error. Make sure that all elements in the arrays are numeric or use functions like IF or ISNUMBER to filter out non-numeric values.
Omitted arrays: Forgetting to include all necessary arrays or ranges as arguments in the SUMPRODUCT function can lead to incorrect results or errors. Double-check that all arrays required for the calculation are included in the function.
Incorrect cell references: Using incorrect cell references or ranges in the SUMPRODUCT function can result in errors. Verify that the cell references point to the correct data ranges and adjust them if necessary.
Incorrect formula syntax: Typos or incorrect syntax in the SUMPRODUCT formula can cause errors. Ensure that the formula syntax follows the correct format, with commas separating the arrays and closing parentheses at the end.
By being mindful of these common errors and double-checking your formulas, you can effectively use the SUMPRODUCT function in Excel without encountering issues.
How to solve
To solve common errors with the SUMPRODUCT function in Excel:
Mismatched array sizes: Check that all arrays provided to the SUMPRODUCT function have the same number of elements. If necessary, adjust the arrays or use error handling functions like IFERROR to handle situations where array sizes do not match.
Non-numeric values: Ensure that all elements in the arrays are numeric or convert non-numeric values to numbers using functions like VALUE or IF(ISNUMBER(…)) to filter out non-numeric values before using the SUMPRODUCT function.
Omitted arrays: Double-check that all necessary arrays or ranges are included as arguments in the SUMPRODUCT function. If any arrays are missing, add them to the function to ensure accurate calculations.
Incorrect cell references: Verify that the cell references used in the SUMPRODUCT function point to the correct data ranges. If necessary, adjust the cell references to accurately reflect the data you want to include in the calculation.
Incorrect formula syntax: Review the SUMPRODUCT formula for typos or incorrect syntax. Ensure that the formula follows the correct format, with commas separating the arrays and closing parentheses at the end. If needed, correct any errors in the formula syntax.
By addressing these issues, you can effectively resolve errors encountered when using the SUMPRODUCT function in Excel and ensure accurate calculations.
How to Avoid
To avoid common errors when using the SUMPRODUCT function is:
Ensure consistent array sizes: Always verify that all arrays or ranges provided to the SUMPRODUCT function have the same number of elements. Double-check data sources and adjust ranges as needed to maintain consistency.
Validate data types: Confirm that all values in the arrays are numeric and compatible with the intended mathematical operations. Use functions like ISNUMBER to check data integrity and avoid including non-numeric values.
Include all necessary arrays: Before finalizing the SUMPRODUCT formula, ensure that all arrays required for the calculation are included as arguments. Check for any missing arrays and add them to the function to avoid incomplete calculations.
Verify cell references: Check that cell references used in the SUMPRODUCT function accurately correspond to the intended data ranges. Avoid errors by using range names or selecting ranges directly to prevent referencing incorrect cells.
Double-check formula syntax: Review the SUMPRODUCT formula for proper syntax, including commas separating arrays and closing parentheses at the end. Use the formula editor or cell editing mode to ensure accurate input without typos or syntax errors.
By following these guidelines, you can minimize the likelihood of encountering errors and ensure the reliable performance of the SUMPRODUCT function in Excel.
Advance tips and Tricks:
Here are some advanced tips and tricks for effectively using this function in Excel:
Conditional Summing with Criteria:
Tip: Use SUMPRODUCT along with logical expressions to perform conditional summing based on specific criteria.
=SUMPRODUCT((criteria_range1 = criteria1) * (criteria_range2 = criteria2) * … * sum_range)
By combining SUMPRODUCT with logical expressions, you can sum values from a range that meet multiple criteria without needing to use complex nested IF statements or array formulas. This technique enhances the efficiency and readability of your formulas, allowing you to quickly analyze data based on various conditions.
Weighted Averages Calculation:
Tip: Calculate weighted averages efficiently using the SUMPRODUCT function along with weights and values.
=SUMPRODUCT(weights_range, values_range) / SUM(weights_range)
By multiplying each value by its corresponding weight, summing the products, and then dividing by the total sum of weights, you can easily compute a weighted average. This approach is particularly useful when dealing with datasets where each value has a different significance or contribution to the overall average.
Matrix Multiplication:
Tip: Perform matrix multiplication in Excel using the SUMPRODUCT function with arrays.
=SUMPRODUCT(array1, array2)
By providing two arrays as arguments to the SUMPRODUCT function, you can effectively perform matrix multiplication. Excel treats the arrays as matrices and calculates the dot product of corresponding elements, resulting in a single scalar value. This technique is valuable for various mathematical and engineering applications requiring matrix operations within Excel.
Advanced Conditional Counting:
Tip: Utilize SUMPRODUCT along with logical tests to perform advanced conditional counting.
=SUMPRODUCT((criteria_range1 = criteria1) * (criteria_range2 = criteria2) * …)
By multiplying logical expressions corresponding to each condition and summing the products, you can count the number of occurrences that meet multiple criteria simultaneously. This method provides a flexible and efficient way to perform complex counting tasks in Excel, such as counting occurrences based on multiple conditions across different ranges.
Dynamic Range Selection:
Tip: Dynamically select ranges for calculations using the SUMPRODUCT function with INDEX and MATCH functions.
=SUMPRODUCT(INDEX(data_range1, MATCH(criteria1, lookup_range1, 0)), INDEX(data_range2, MATCH(criteria2, lookup_range2, 0)))
By combining SUMPRODUCT with INDEX and MATCH functions, you can dynamically select ranges based on specific criteria. This allows for dynamic data analysis and calculations, enabling your formulas to adapt to changes in data without manual adjustments. This technique enhances the flexibility and scalability of your Excel models, making them more robust and easier to maintain over time.
Frequently Asked Questions
01. What is the SUMPRODUCT function in Excel used for?
The SUMPRODUCT function in Excel is used to multiply corresponding elements in arrays or ranges and then summing up those products. It’s commonly used for various calculations, such as totaling sales revenue, calculating weighted averages, or performing conditional calculations.
02. Can the SUMPRODUCT function handle multiple arrays?
Yes, the SUMPRODUCT function in Excel can handle multiple arrays simultaneously. You can provide up to 255 arrays as arguments to the function, allowing for complex calculations involving multiple sets of data.
03. How does the SUMPRODUCT function differ from the SUM function?
While the SUM function simply adds up the values in a range, the SUMPRODUCT function multiplies corresponding elements in arrays or ranges before summing them. This makes SUMPRODUCT particularly useful for performing calculations that involve both multiplication and addition.
04. What are some common errors encountered when using the SUMPRODUCT function?
Common errors when using the SUMPRODUCT function include mismatched array sizes, non-numeric values in arrays, omitted arrays, incorrect cell references, and incorrect formula syntax.
05. How can I avoid errors when using the SUMPRODUCT function?
To avoid errors, ensure consistent array sizes, validate data types to include only numeric values, include all necessary arrays as arguments, verify cell references, and double-check formula syntax for accuracy.
06. Can the SUMPRODUCT function be used for conditional summing?
Yes, the SUMPRODUCT function can be used for conditional summing by incorporating logical expressions that evaluate specific criteria. This allows you to sum values from a range based on various conditions without complex nested formulas.
07. Is it possible to perform matrix multiplication with the SUMPRODUCT function?
Yes, you can perform matrix multiplication in Excel using the SUMPRODUCT function with arrays. By providing two arrays as arguments, Excel calculates the dot product of corresponding elements, effectively performing matrix multiplication.
08. What is a weighted average, and how can the SUMPRODUCT function be used to calculate it?
A weighted average assigns different weights to values based on their significance. The SUMPRODUCT function can be used to calculate weighted averages by multiplying each value by its corresponding weight, summing the products, and then dividing by the total sum of weights.
09. Can the SUMPRODUCT function be used for advanced conditional counting?
Yes, the SUMPRODUCT function can be used for advanced conditional counting by multiplying logical tests corresponding to each condition and summing the products. This allows for counting occurrences that meet multiple criteria simultaneously.
10. How can I dynamically select ranges for calculations using the SUMPRODUCT function?
You can dynamically select ranges using the SUMPRODUCT function with INDEX and MATCH functions. By combining these functions, you can specify criteria to dynamically select ranges based on specific conditions, enhancing the flexibility of your Excel models.
